Where possible it tries to make a seamless loop by merging the beginning and end of the clip. Another option is Bounce.
 Ios 11 How To Create A Loop Live Photo Effect On Iphone The Mac Observer
Ios 11 How To Create A Loop Live Photo Effect On Iphone The Mac Observer
Either click a fresh picture or search in For You tab to see images that will make fantastic loops.
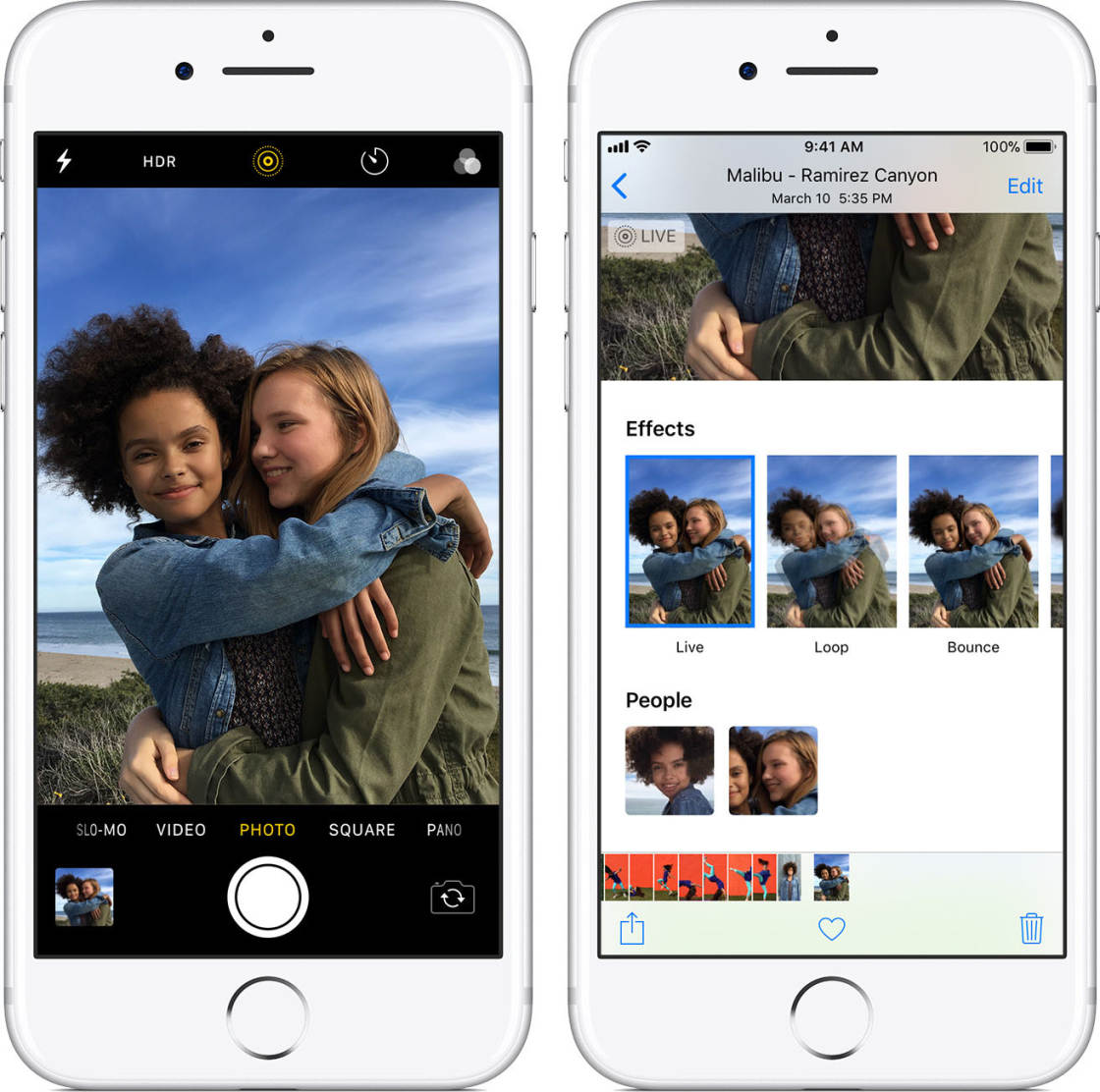
How to make a live photo a loop. Heres how to get started. Tap the camera icon in the top left corner. Add the Loop or Bounce Effect In Photos tap on the Albums tab then select Live Photos under the Media Types section.
Navigate to the Live Photo you want to edit. Tap on Loop photo you want to revert it back or change to other modes. Heres how it works.
All of your Live Photos will be in here including Live Photos you took and Live Photos that you saved. Choose an image yourself or look in the For You tab to see photos that would make great loops. Using your iPhones built-in software and a browser-based editing program you can create looping GIFs or videos from your Live Photos in just a minute or so.
In case you dont like the Loop Photos and still prefer the original LIVE Photo or would like to choose other modes the steps to revert it back change it to other modes are the same. Youll see 3 options for your live photo. After taking your Live Photo head to your Photos gallery and choose the photo you want to add the effect to.
Go to your Photos app select the live photo you want to use and swipe up or scroll down if youre on your computer. Turn a Live Photo you love into a video loop. Tap the Share button.
It would turn a live shot into a video loop. Open up the image swipe upwards and youll be presented with several options. Tap the live photo you want to create a loop for swipe your finger from bottom to top when the live photo appears in the full screen mode and tap.
Select the Live Photo from the Photos app and then swipe up. Then do the following to add an effect. How to make a live photo loop on iPhone 12.
Live bounce and loop. Slide up the Loop photo to bring up the hidden menu. To make your live photo a video youll need to choose either the loop or bounce option.
Loop turns your Live video into a short loop that plays over and over again. Choose LIVE Photo or other modes you like to try. These are Loop which means your Live Photo will loop its clip over and over.
Open the Live Photo. Swipe up and select Loop which will be the second effect listed. Choose Loop Bounce or Long Exposure.
To make your live photo a video youll need to choose either the loop or bounce option. Step 1 - Capture the live photo with an iPhone. Add a loop or bounce effect on Mac Open the Live Photo that you want to use by selecting it from the Live Photos album in the left-hand sidebar.
To make your live photo a video youll need to choose either the loop or bounce option. Capture the live photos with an iPhone. The Loop effect is great for photos where the subject is already moving.
Find a Live Photo and swipe up on it to view the effects that you can add. Go to your Photos app select the live photo you want to use and swipe up or scroll down if youre on your computer. Tap on the effect you.
IOS then puts this image into the Animated smart album. Upload Kapwings loop video tool. Live bounce and loop.
1 Click Edit on the top right. Locate your photo library on your iPhone. To create a Loop or Bounce effect select a Live Photo in the Photos app.
If you dont want to convert a Live Photo to a different format you can use the Loop effect for Live Photo as a work-around. Swipe up until you see Effects. Swipe up to open Effects and choose either Loop or Bounce.
Save Live Photo Effects as a GIF. In the Effects section tap Loop The Photos app converts the Live Photo into an auto-playing GIF. Now captured live photo can also be converted to Loop Bounce or Long Exposure as per your requirements.
How to make a live photo loop on iPhone 12. Turn Your Live Photo Into a Boomerang The most popular way to do this is by turning your Live Photo into a Boomerang in the Story feature and then saving it to share as a normal Insta post. Live bounce and loop.
Swipe upwards on the photo not the bottom of your display and youll reveal an. Open the Photos app and choose the photo that you want to edit. Youll see 3 options for your live photo.
Swipe up and youll see the Loop and Bounce options. Go to your Photos app select the live photo you want to use and swipe up or scroll down if youre on your computer. Youll see 3 options for your live photo.
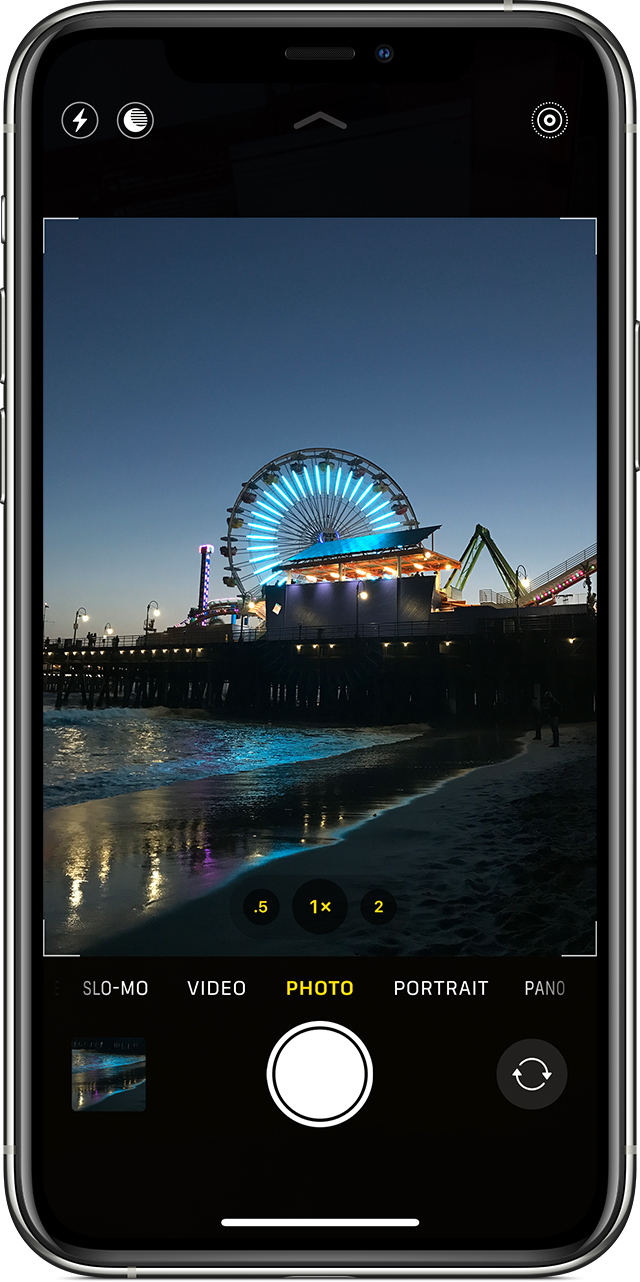 Take And Edit Live Photos Apple Support
Take And Edit Live Photos Apple Support
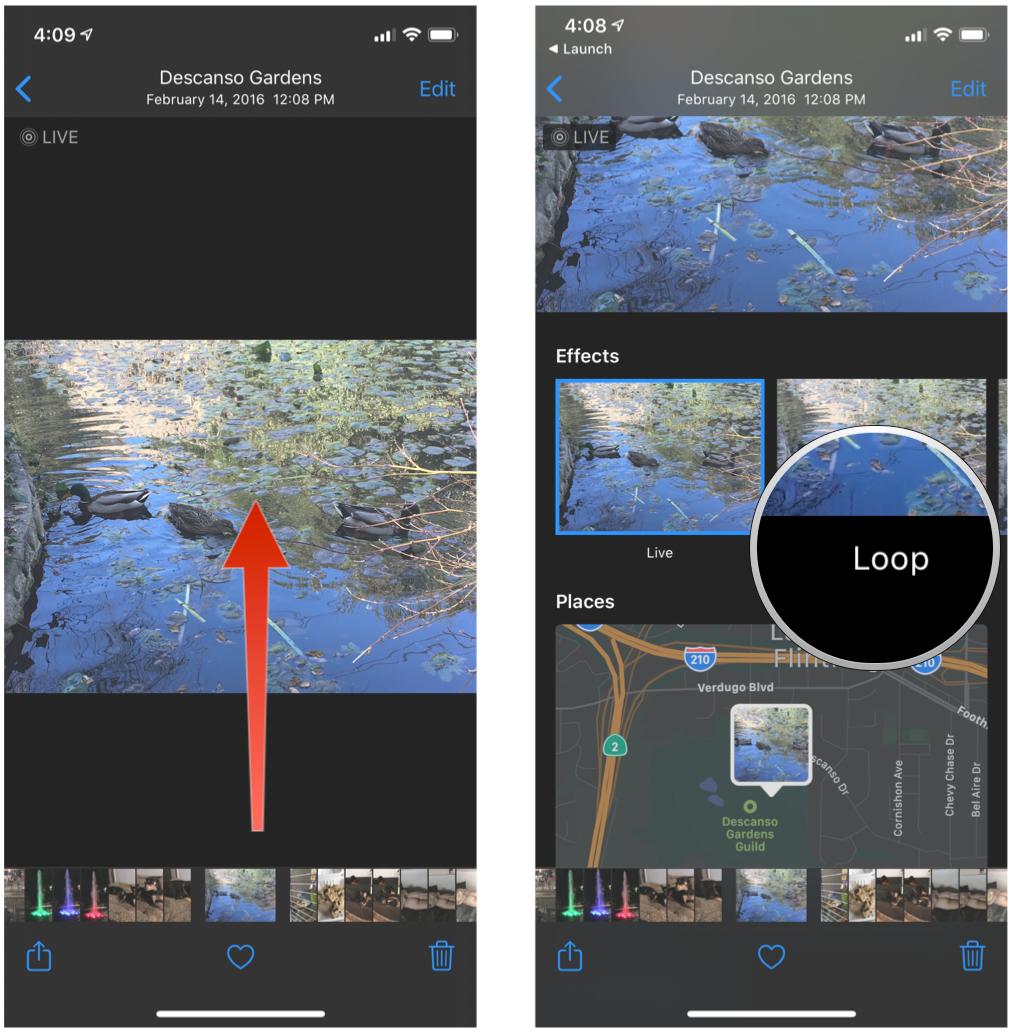 Live Photos The Ultimate Guide Imore
Live Photos The Ultimate Guide Imore
 Ios 11 How To Create A Loop Live Photo Effect On Iphone The Mac Observer
Ios 11 How To Create A Loop Live Photo Effect On Iphone The Mac Observer
 Live Photos How To Use Loop Bounce And Long Exposure Effects
Live Photos How To Use Loop Bounce And Long Exposure Effects
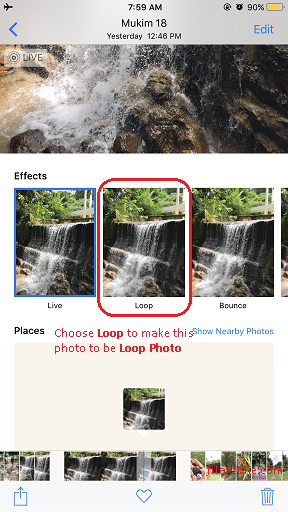 Create Loop Photo Easily On Ios 11 Jilaxzone
Create Loop Photo Easily On Ios 11 Jilaxzone
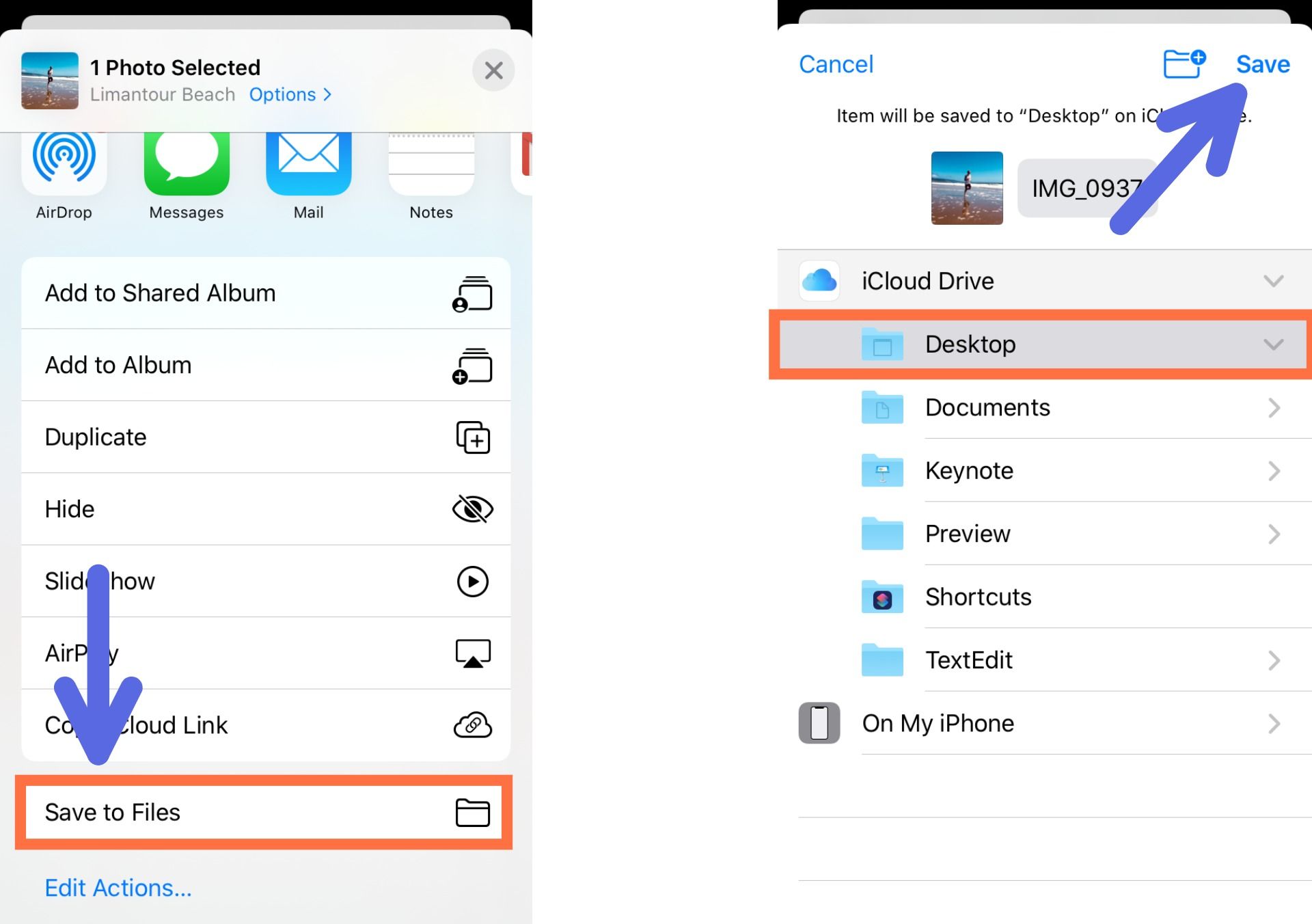 How To Post A Live Photo On Instagram
How To Post A Live Photo On Instagram
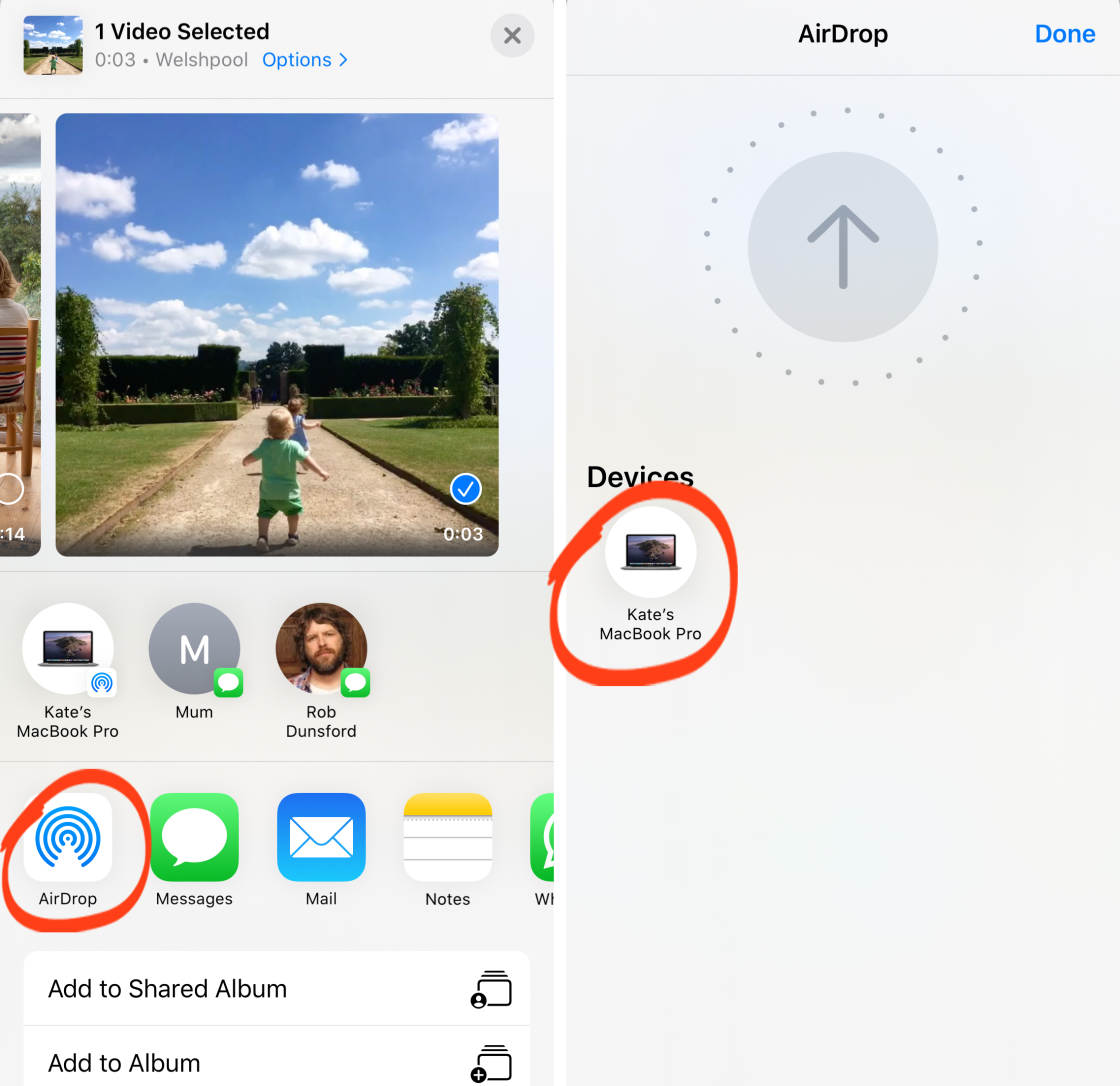 How To Quickly Convert Live Photo To Video On Your Iphone
How To Quickly Convert Live Photo To Video On Your Iphone
 Loop And Bounce Cool Live Photo Effects Ios 14 Guide Tapsmart
Loop And Bounce Cool Live Photo Effects Ios 14 Guide Tapsmart
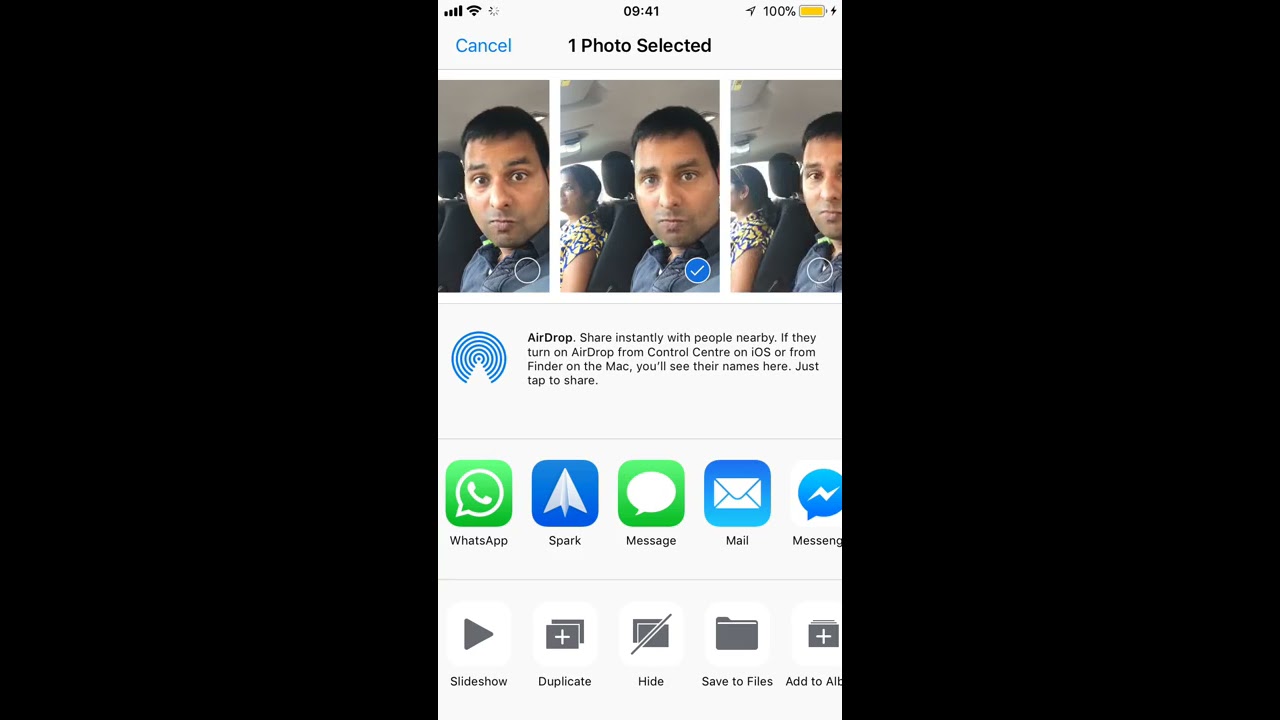 How To Make Loop And Bounce Photos On Ios 11 Youtube
How To Make Loop And Bounce Photos On Ios 11 Youtube
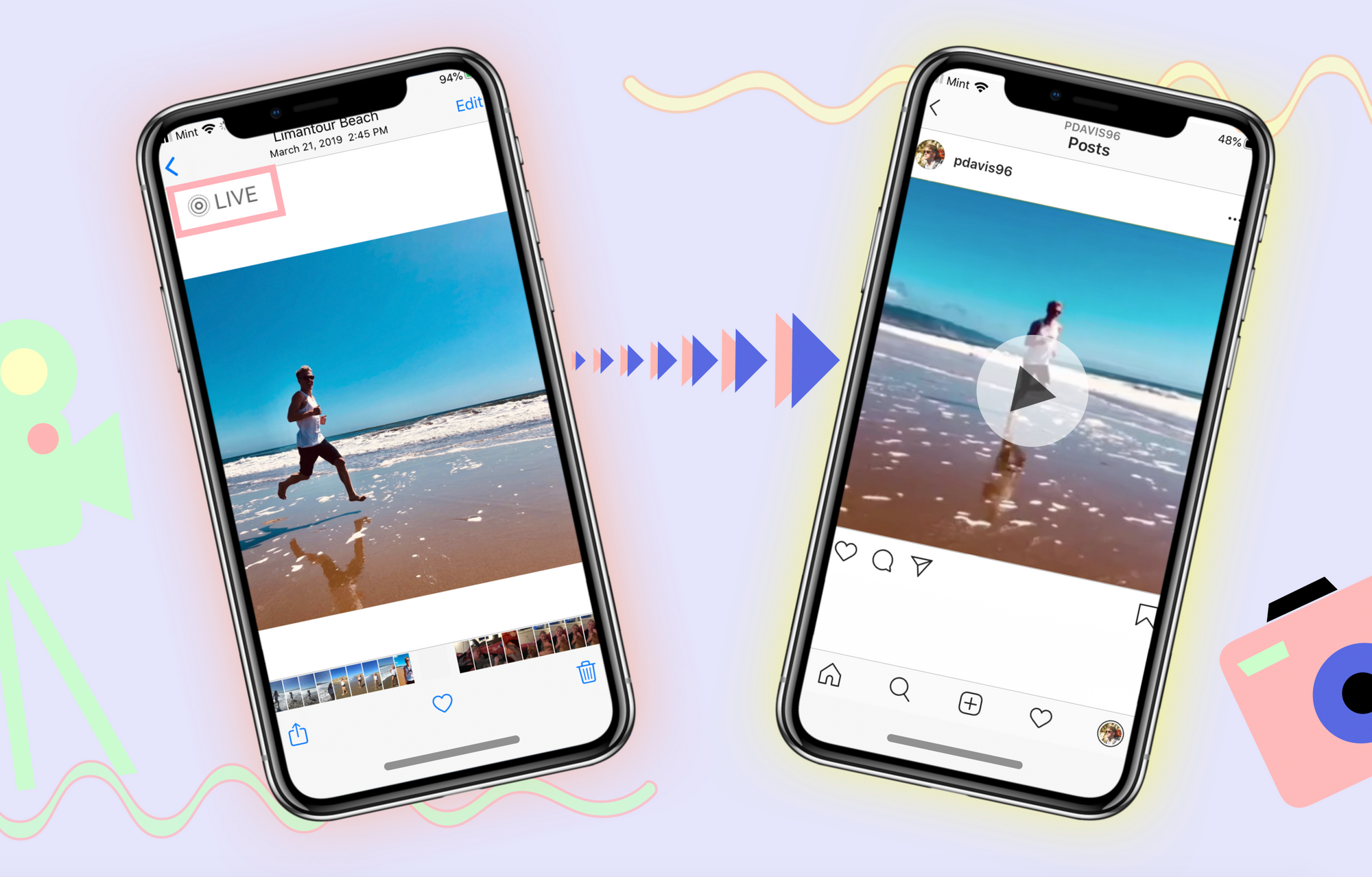 How To Post A Live Photo On Instagram
How To Post A Live Photo On Instagram
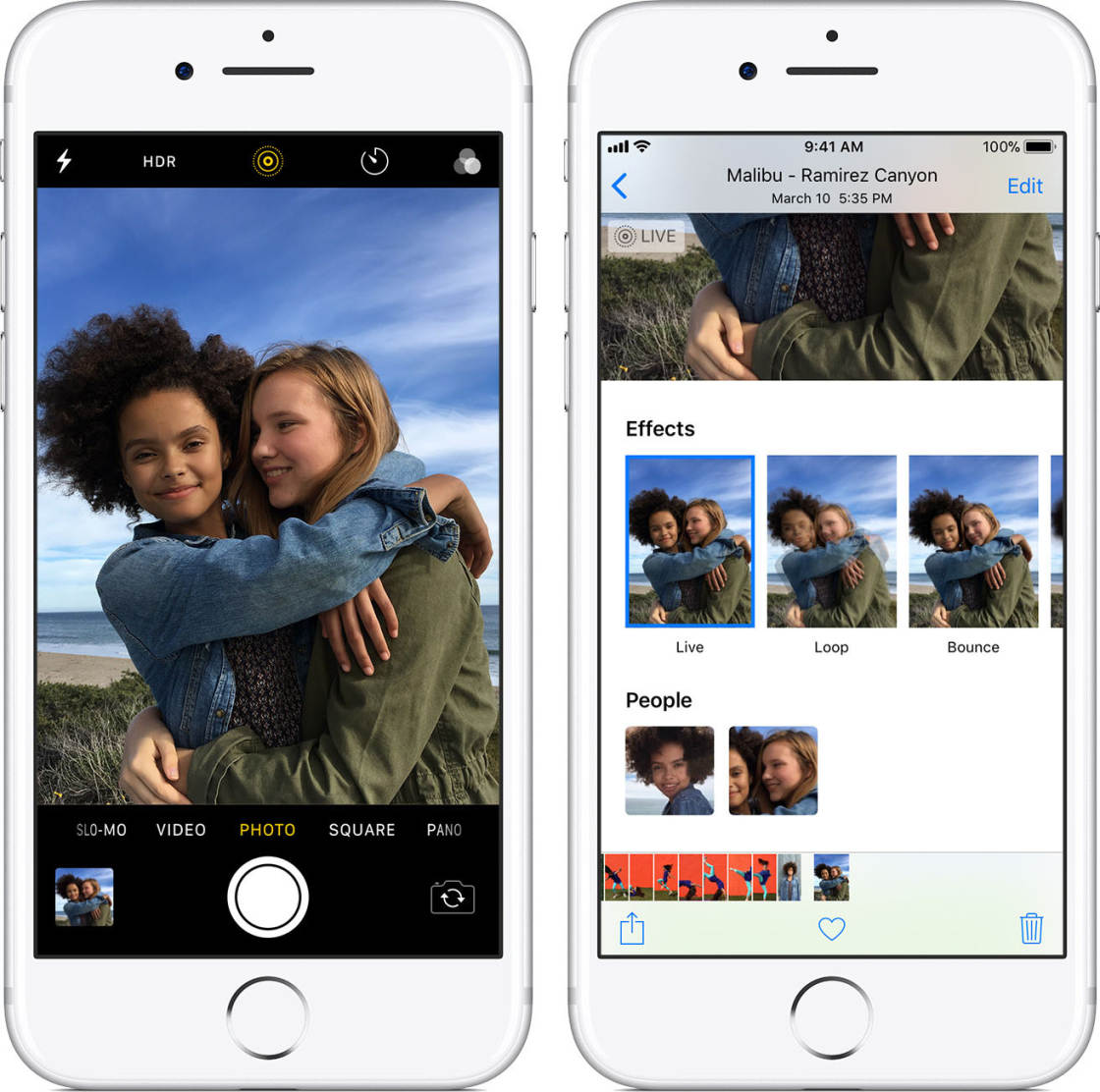 How To Use Live Photos To Create Amazing Moving Images On Iphone
How To Use Live Photos To Create Amazing Moving Images On Iphone
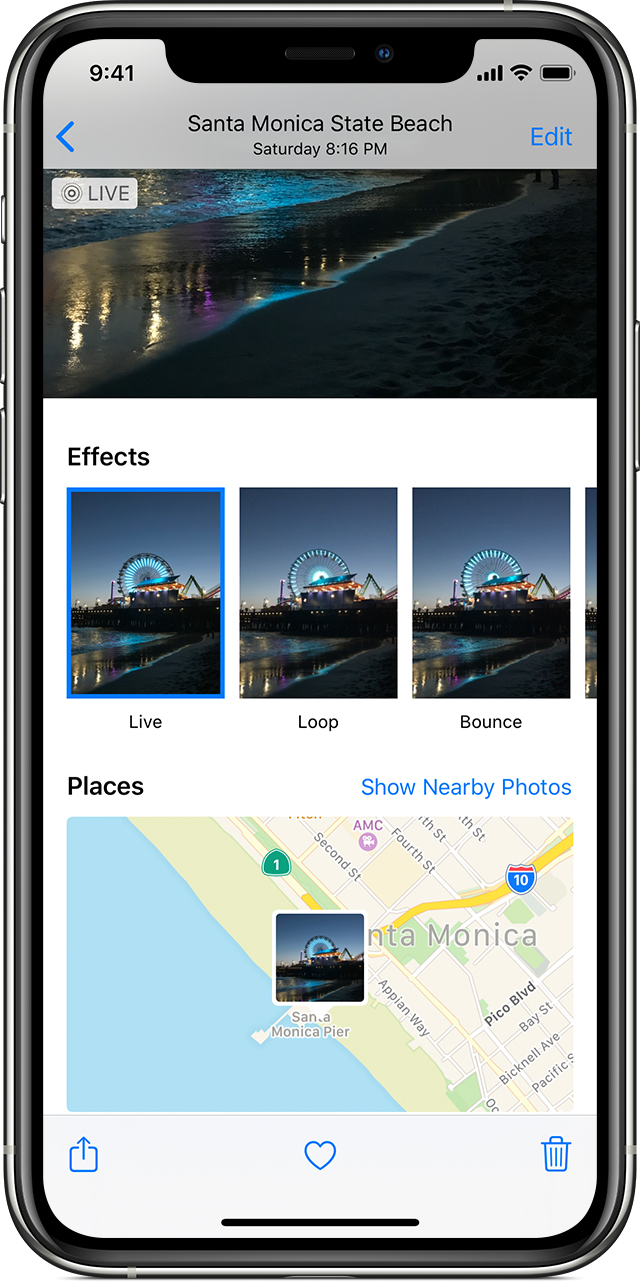 Take And Edit Live Photos Apple Support
Take And Edit Live Photos Apple Support
 How To Turn Your Live Photos Into Videos
How To Turn Your Live Photos Into Videos
 How To Post A Live Photo On Instagram
How To Post A Live Photo On Instagram
No comments:
Post a Comment